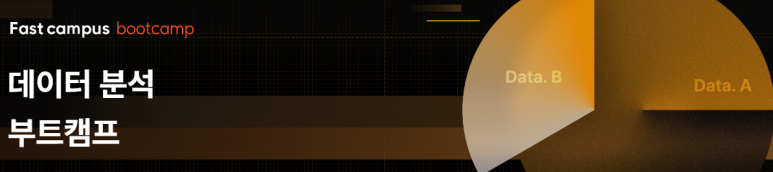
지난 열흘 간 두번째 프로젝트를 마치고온 깜푸..
일정이 타이트하기도했고,, 이래저래 쉽지않았지만
그래도 멈추지않고 나아가야지..!!
깜푸의 패스트캠퍼스 데이터분석 부트캠프 11주차 학습일지
C'est parti

Tableau 란 무엇인가?
사실 학부 수업때 태블로를 다뤄본 적도 있고, 태블로 프로젝트를 진행해보기도 했고
이후에 독학으로 태블로 스페셜리스트 자격증을 따기도 했었는데
뭐니뭐니해도 태블로의 강점은 쉬운 조작과 직관성! 인 것 같다.
지금까지 했던 파이썬과 SQL 과정들은 직접 코드를 입력하고,
프로그램이 돌아가면서 결과가 나오고 원하는 의도에 맞게 코드를 변경하고~
이런 일련의 과정들이 필요했었는데
태블로는 '드래그 앤 드롭'으로 원하는 데이터프레임, 차트 등을 쉽고 빠르게 만들 수 있다는 점이 특장점이다
태블로는 크게 '퍼블릭' VS '데스크탑 프로' 로 구분할 수 있는데
퍼블릭
: 무료
: 온라인 계정
: 서버 데이터 접속 불가
데스크탑 프로
: 유료
: 개인 PC
: 태블로 서버 포함 여러 종류의 데이터 접속 가능
이렇게 차이점을 나눠볼 수 있고, 데스크탑 프로의 경우 2주간 무료 액세스를 줄 뿐만 아니라
학생이거나 학교 이메일을 가지고 있다면 1년간 free student key를 받아서 사용할 수 있다.
Tableau 기본 매커니즘
앞서 언급했듯 태블로의 기본 매커니즘은 드래그 앤 드롭으로 이뤄지는데
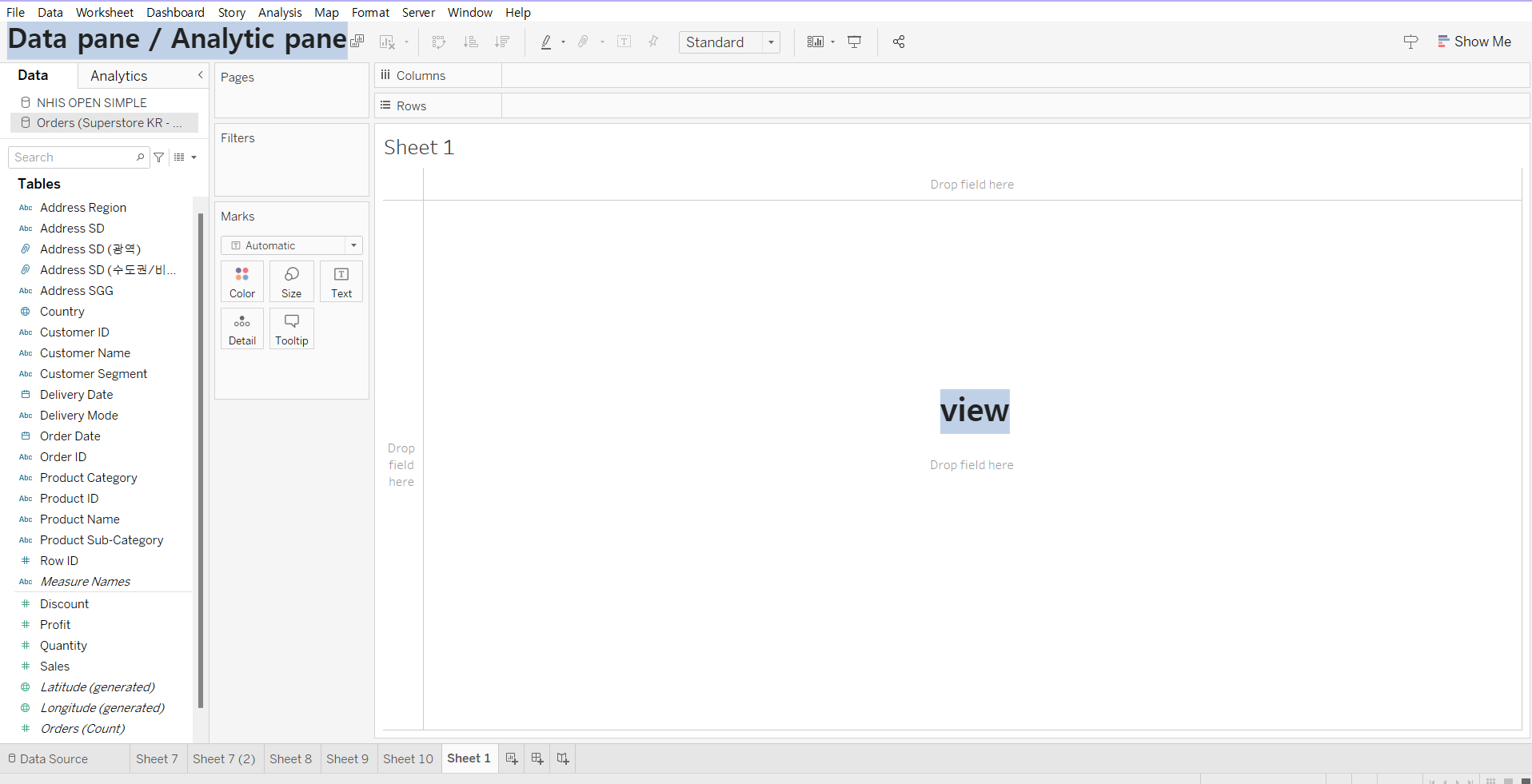
다음과 같은 기본 화면을 확인할 수 있고
Data pane에서 시각화하고싶은 항목을 뷰로 끌어오거나
위의 Columns, Rows 에 드롭하면 바로 뷰에 표현이 된다
Bar chart
예를 들어 기본 슈퍼스토어 샘플 데이터셋으로
제품 카테고리별 총 매출을 보고싶다면
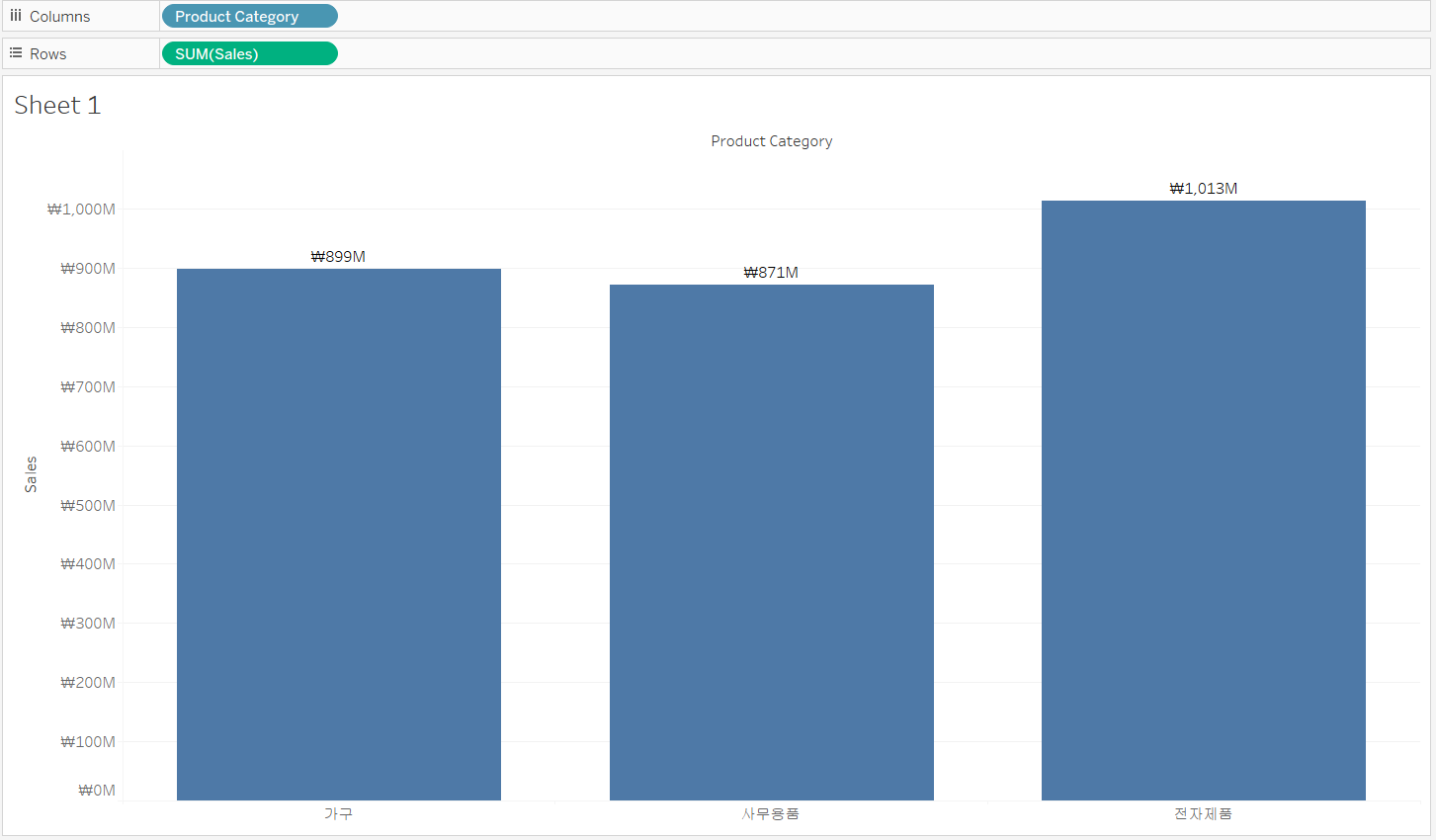
다음과 같이 자동적으로 바 차트가 생성된다
만약 위의 예시와 같이 막대(mark) 위에 데이터의 값을 표현하고 싶다면

컬럼, 로우 위의 T 라고 써져있는 마크 레이블 표시를 눌러주면 되고
혹은
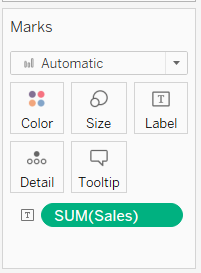
Data pane에 있던 sales 항목을 Marks Card의 Label위로 드래그 앤 드롭해도 똑같은 결과를 낼 수 있다.
Mark에 컬러 넣기
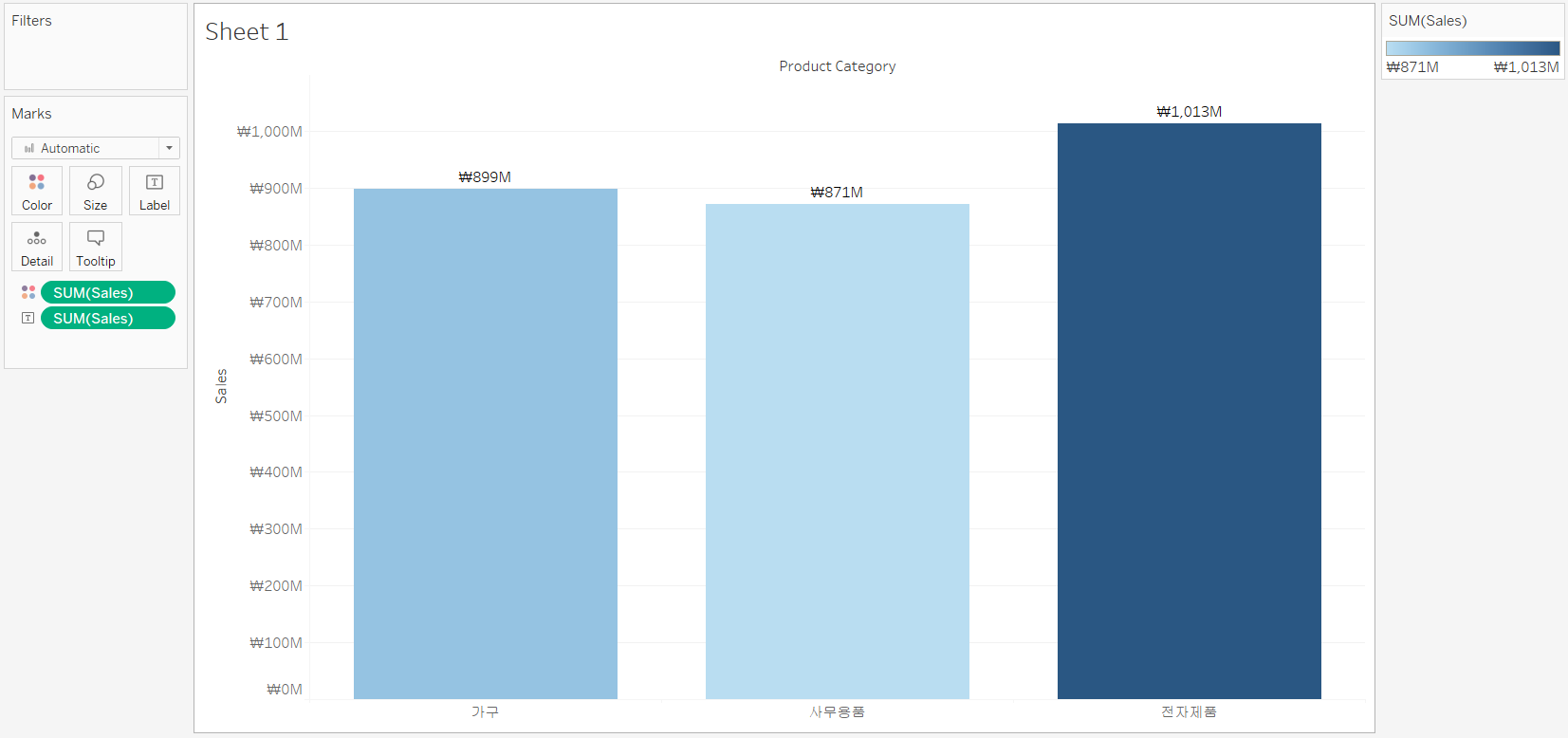
만약 매출에 따라 색을 표현하고 싶다면
마찬가지로 Data pane에서 sales 항목을 Mark card의 Color 위로 드래그 앤 드롭하여 표현할 수 있다
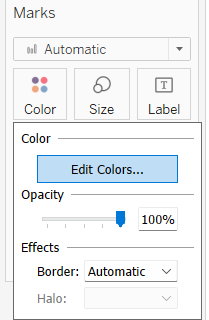
이 때, Mark card에서 color를 클릭하면 다음과 같은 Edit color를 발견할 수 있고
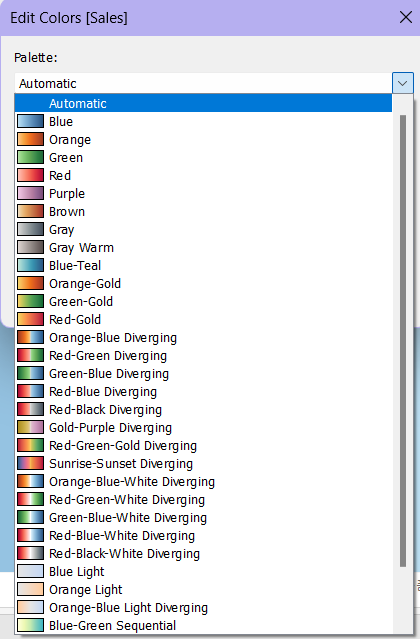
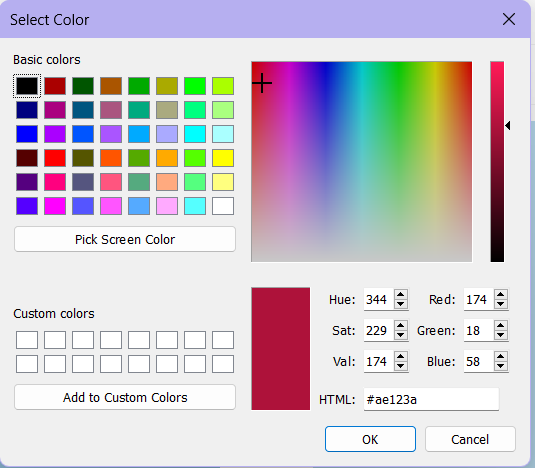
다음과 같이 태블로에서 제공하는 컬러 팔레트을 사용하거나
내가 원하는 색을 지정하여 새로운 색감을 부여할 수도 있다.
행, 열 바꾸기 및 정렬

만약 차트를 만들었는데 행, 열 항목을 서로 스위칭 해주고싶다면
컬럼, 로우 필드 위의 다음과 같은 아이콘을 눌러 한번에 바꿔줄 수 있다.
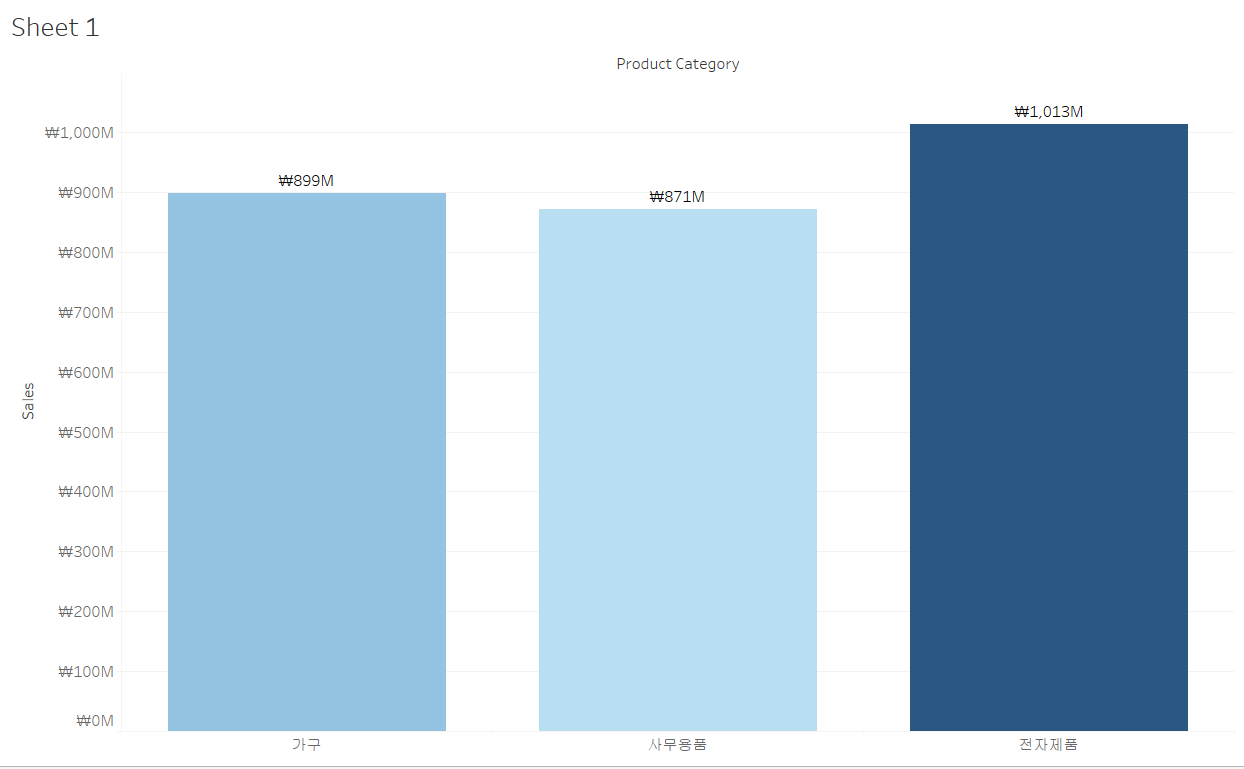
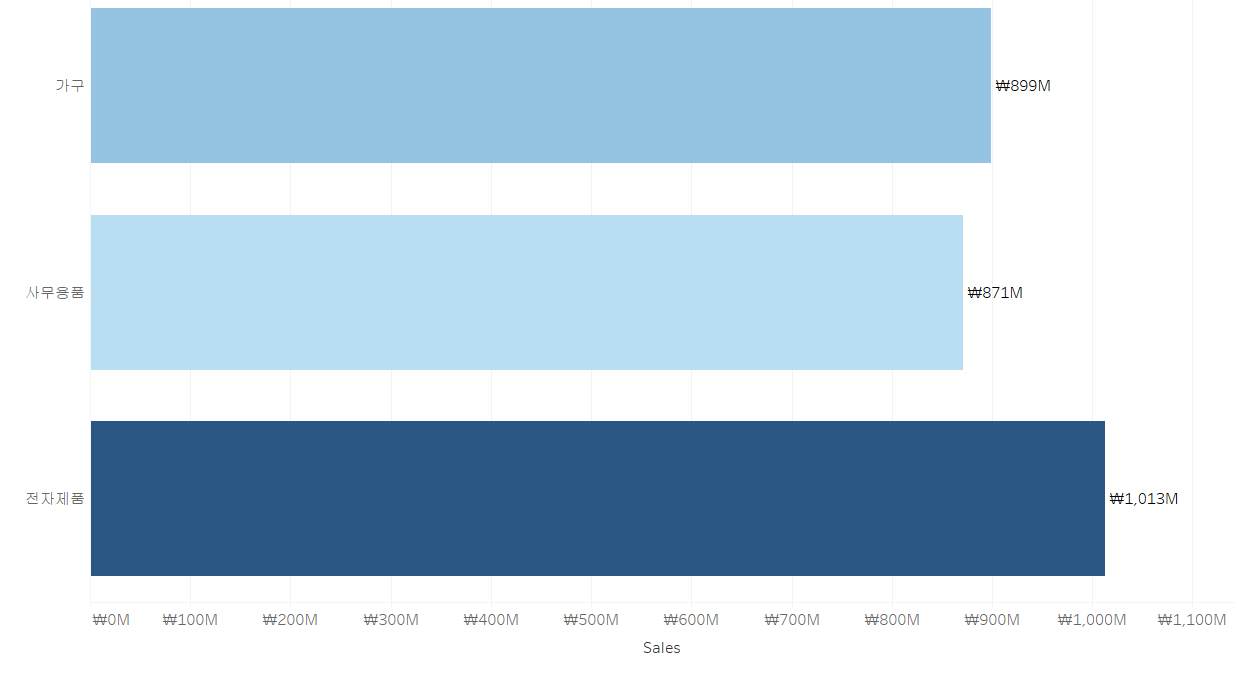
다음과 같이 행 열 변경!
만약 데이터 차트를 오름차순, 내림차순으로 정렬해주고싶다면 그 옆의 화살표가 있는 아이콘들을 눌러 변경해줄수있다.
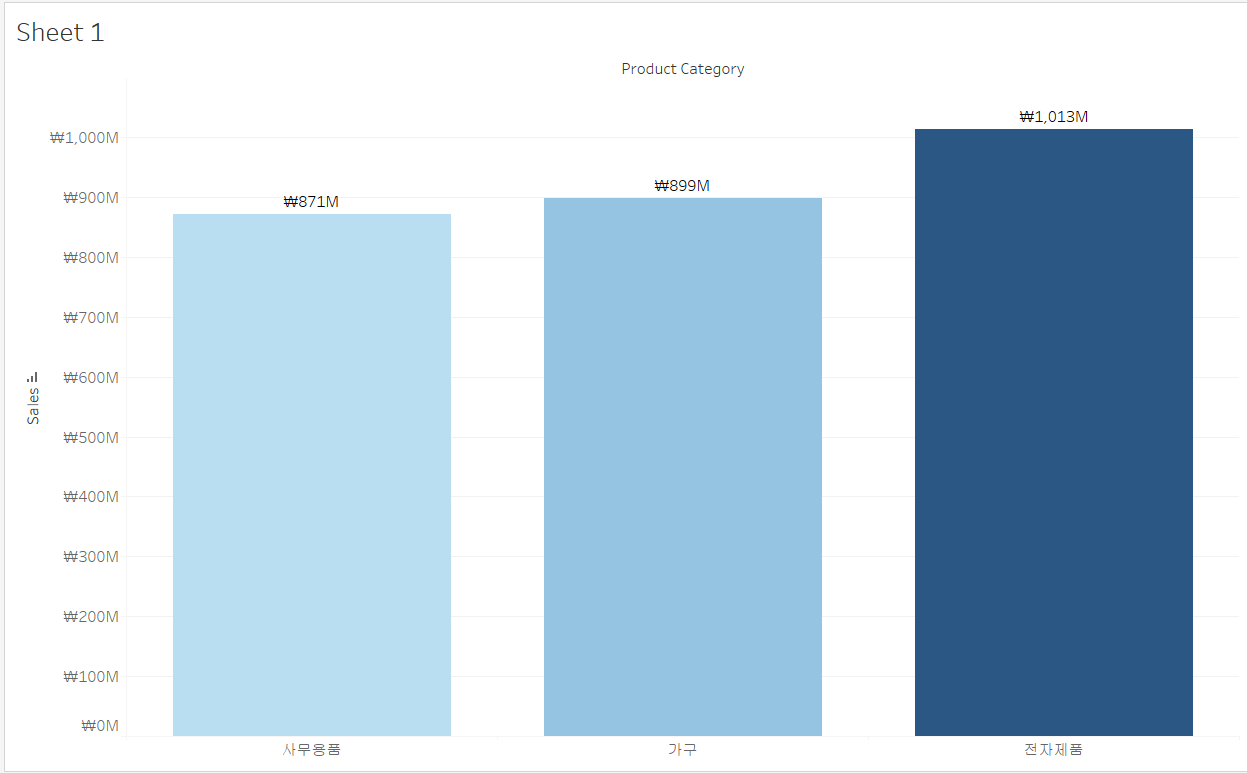
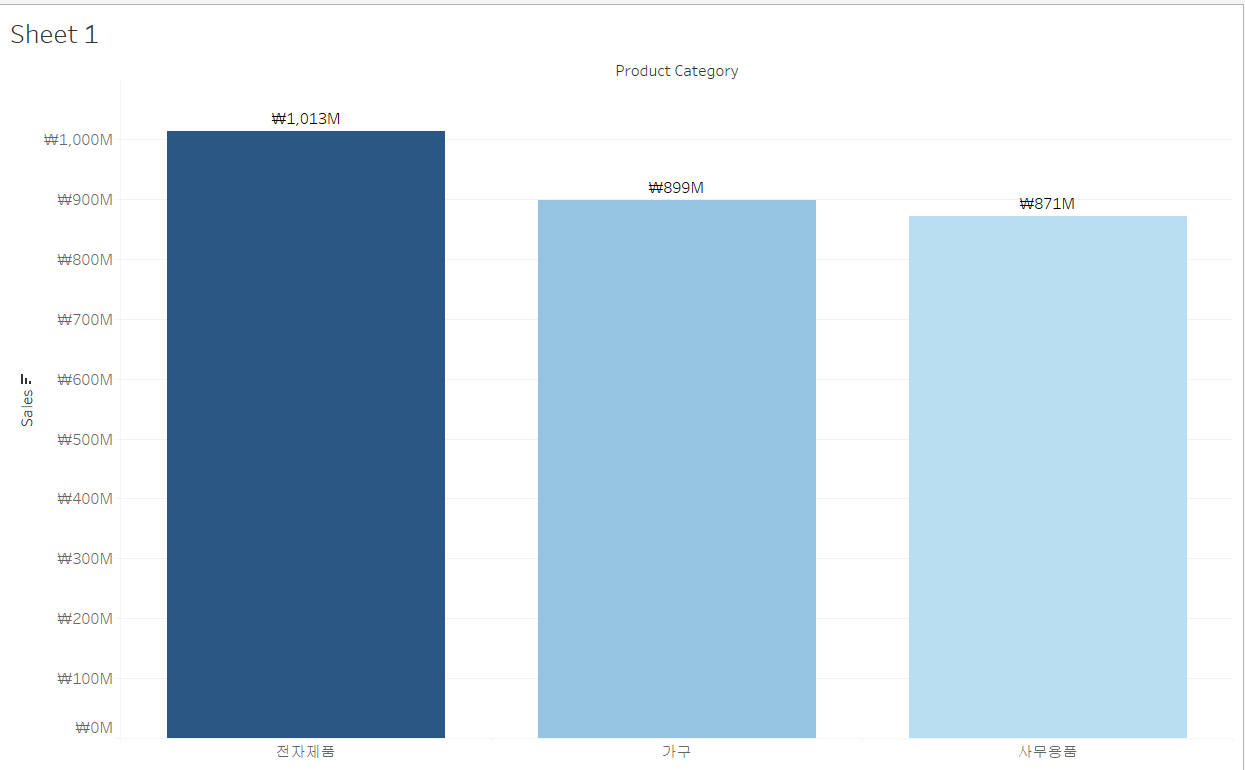
각각 오름차순, 내림차순으로 정렬한 결과
'DATA | IT > 패스트캠퍼스 BDA 13기' 카테고리의 다른 글
| [NOTION] 노션으로 일잘러 되는 법 | 노션 활용법 특강 | 데이터베이스 활용하기 | 패스트캠퍼스 (1) | 2024.06.04 |
|---|---|
| [패스트캠퍼스 데이터 분석 부트캠프] 12주차_Tableau를 이용한 시각화 (0) | 2024.05.10 |
| [패스트캠퍼스 데이터 분석 부트캠프] 9주차_SQL 문법 (윈도우 함수) (2) | 2024.04.19 |
| [패스트캠퍼스 데이터 분석 부트캠프] 8주차_SQL 문법 (서브쿼리, 조인 활용) (0) | 2024.04.12 |
| [패스트캠퍼스 데이터 분석 부트캠프] 7주차_SQL 기초 문법 (0) | 2024.04.08 |



